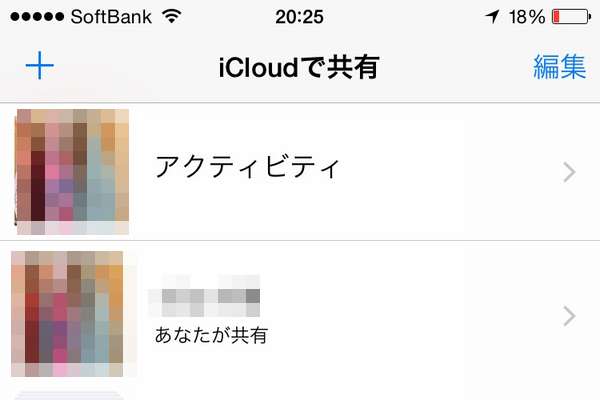
iPhoneを使っている皆さん!
ガンガンガンガン撮りためたiPhone内の写真や動画はどうしていますか?
容量が大きいiPhoneを使っていても動画もたくさん撮ってたら、いずれ容量は一杯になってしまいます。
PCと繋げてiTunes使って同期してます?
まぁ、そんな複雑なことではないですけど、やや機械音痴で面倒くさがりの私はPCと繋げるという作業自体がなんか億劫なんですよ。
そこで、自分の勘違いに驚いたりしながらも辿り着いた方法をご紹介というか、自分ためのメモとして書き記しておきます。
ワイヤレスでiPhone本体の写真を移動し、簡単にiPhoneの容量を確保する方法を!
けど、やや機械音痴の私が発見した方法です。
詳しい人からしたら「何じゃそら?」って内容かもしれませんけど・・・
目次
iPhoneの共有フォトストリームは本当にほぼ無制限!?なら写真や動画は全部ここにストックしていけば良いのでは?
私はiPhoneで写真や動画を良く撮ります。
容量は64GBのを使っていますが、知らぬ間に容量はパンパンになり「ストレージの空き領域がありません」とのメッセージが出てきました。
そこでPCに写真を移動しなきゃなと思ったのですが「うん?待てよ・・・。共有フォトストリームを上手く使ったら、写真も動画も山ほど保存できるんとちゃうの??」
といった閃いたのでした!
共有フォトストリームとは、iCloud(アイクラウド)というAppleのオンラインストレージを使ったクラウドサービスの1つでiPhoneユーザーならご存じの方も多いと思います。
選んだ家族や友達と、選んだ写真や動画をお互いに共有できるサービスです。
同じクラウドサービスにマイフォトストリームというのがありますが、こちらは写真だけで動画はアップされません。
更には、iPhone上で元となる写真を削除してしまうと、マイフォトストリームの写真も消えてしまいます。
マイフォトストリームについて詳しくはコチラをご覧ください。
⇒ iPhone写真でいっぱい|フォトストリーム|削除の復活と連動
しかし、共有フォトストリームだと、大元の iPhone上から写真や動画を削除しても消えずに残っている んです!
更にはマイフォトストリームは1,000枚の上限ですが、共有フォトストリームは5,000枚の無期限保存!
しかも、そのストリームを最大100まで作れるようなので、実質5,000枚×100で50万枚までいける計算です。
1日10枚平均の写真を撮る人なら137年近くいける計算なので、ほぼ無制限と同じですよね。
けど、そんなにたくさんの容量なら有料になるんじゃないの?って思いますよね!
確かにiCloudは5GBまでは無償ですが、それ以上は有償になります。
けどね、共有フォトストリームに限っては容量の上限無しで無料で使えてしまうんですよ((((((ノ゚⊿゚)ノ
そして、共有フォトストリームというネーミングですが、別に誰とも共有せずに 自分一人だけのストリームを持つことも可能 なんです!
どうです? 凄くないですか??
iPhoneの共有フォトストリームほぼ無制限だけど全く無制限ではない
「もの凄い大発見をしてしまった!」と思ったんですよ。
ちなみに私は、機械音痴な方です。
バリバリの機械音痴ではないですが、決して得意ではない・・・というか苦手意識が結構あります。
こんな私が発見した方法が、ネット上で探してみても特に見つからないんですよね。
なんで?-ω-)?
けど、私の発見した〝共有フォトストリームにガンガン写真と動画を保存していこう作戦〟に、絶大な穴が見つかるまでにそう時間は掛かりませんでした。
(ノД`)
確かに共有フォトストリーム自体は容量を気にせず使えるのですが、この 共有フォトストリームに上がっている写真や動画は、例えカメラロール上から削除していたとしてもiPhone端末に残っている ようで、しっかりとストレージ容量を圧迫したままだったんです。
つまりクラウド側の共有フォトストリームはほぼ無制限に使えたとしても、iPhone 上の容量が一杯になってしまっては、もう無理ってことなんですね・・・
なるほど、だからほぼほぼ無制限だったのか・・・・
納得。(*-ω-)ウンウン
共有フォトストリームを駆使して写真でいっぱいのiPhone本体の容量を簡単に確保する方法
共有フォトストリームに、溜まりに溜まった写真と動画を保存しておこうという作戦は、夢半ばで破れてしまいました。
けど、やっぱり共有フォトストリームは、写真・動画保存に結構使えます!
仕方がないので写真と動画はPCに保存することにしましたが、そもそも私はPCとiPhoneをケーブルで繋ぐという行為が億劫だったのです。
そこで使えるのが、この共有フォトストリーム!
こいつを駆使することで、ワイヤレスでiPhoneの写真と動画をPCに保存出来るのです。
では、手順をまとめておきますね。
① まずPC移動用の共有アルバムを1つ作りましょう。
作り方は簡単、iPhoneの写真アプリを開き画面下の共有のところの左上の+ボタンを押せば後はもう分かると思います。
② カメラロールや写真のところから移動したい写真を選択して〝iCloudで共有〟ボタンをタップし、PC移動用に作った共有アルバムを選ぶだけ。
③ PC側のiCloudフォトを開き、共有のところからPC移動用の共有アルバムを選択しましょう(もちろんPC側でも紐付けしておく必要はあります)。
このとき、そのアルバムを普通にクリックするのではなく、右クリックで〝フォルダの場所を開く〟を選ぶのが良いと思います。枚数が多いと異常に開くまでの時間がかかるので・・・。
④ フォルダの場所を開いたら全ての写真を選択し、PC上に事前にフォルダでも作っておき、そこに移動しましょう。
私は切り取って貼り付ける感じでやってます。
これで、無事PCに写真と動画が入りましたが、これで終わりではありません。
⑤ 最後にPCに移動したiPhoneの写真と動画を削除しておかないと容量はパンパンのままです。
まずは、共有フォトストリームにアップ済みのカメラロール上の写真と動画を削除します。
さらに、共有フォトストリーム上にある写真等も削除。
つまりiPhone端末から2回削除を行うことで、はじめてその分の容量があくこ
とになります。

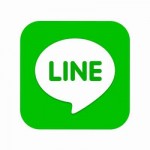
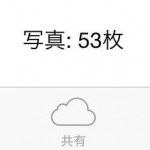




 TOP
TOP